How To Update atime and mtime for a File in Unix
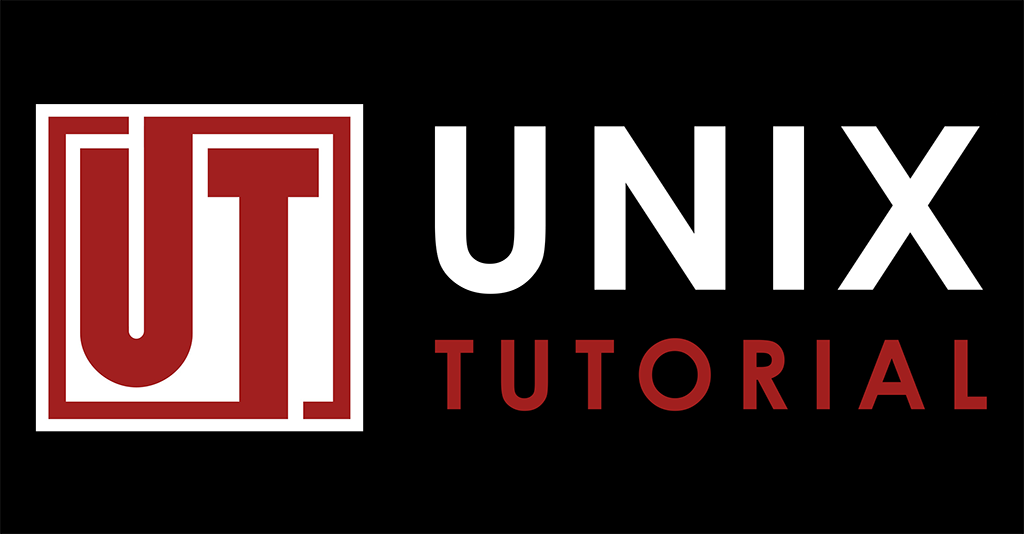
If you remember, all files and directories in Unix filesystems have three timestamps associated with them – atime, ctime and mtime. Since questions about modifying access time (atime) and modification time (mtime) are quite frequent in my website logs, I thought I’d explain how it is done.
How to view atime, ctime and mtime
Before we go any further, I’d like to remind you that using stat command is probably the easiest way to look at all the three timestamps associated with each file:
ubuntu$ stat ./try
File: `./try'
Size: 0 Blocks: 0 IO Block: 4096 regular empty file
Device: 801h/2049d Inode: 655596 Links: 1
Access: (0644/-rw-r--r--) Uid: ( 1000/ greys) Gid: ( 113/ admin)
Access: 2008-11-17 05:01:16.000000000 -0600
Modify: 2008-11-17 05:01:16.000000000 -0600
Change: 2008-11-17 05:01:16.000000000 -0600
Even though ls command can be used to view the same times, we will depend on the stat command for today’s post simply because it shows all the times together – it’s great for explanations.
Modifying atime and mtime
There’s a very simple way to update either atime or mtime for a given file, or even both at the same time: you should use the touch command.
Here’s how it can be used to update the atime:
ubuntu$ touch -at 0711171533 ./try
The -a in the command line parameters refers to atime, while -t and the following sequence are nothing but a timestamp we want assigned to the file. In my example, 0711171533 means this:
- 07 – year of 2007
- 11 – November
- 17 – 17th
- 1533 – time of the day, 15:33 Now, if we run stat command again, you can see how the access time field got updated:
ubuntu$ stat ./try
File: `./try'
Size: 0 Blocks: 0 IO Block: 4096 regular empty file
Device: 801h/2049d Inode: 655596 Links: 1
Access: (0644/-rw-r--r--) Uid: ( 1000/ greys) Gid: ( 113/ admin)
Access: 2007-11-17 15:33:00.000000000 -0600
Modify: 2008-11-17 05:01:16.000000000 -0600
Change: 2008-11-17 05:01:48.000000000 -0600
Similarly, we can set the mtime, in my particular example it’s the future – a day exactly one year from now.
-m is the command line option to specify that mtime is our main focus:
ubuntu$ touch -mt 0911171533 ./try
ubuntu$ stat ./try
File: `./try'
Size: 0 Blocks: 0 IO Block: 4096 regular empty file
Device: 801h/2049d Inode: 655596 Links: 1
Access: (0644/-rw-r--r--) Uid: ( 1000/ greys) Gid: ( 113/ admin)
Access: 2007-11-17 15:33:00.000000000 -0600
Modify: 2009-11-17 15:33:00.000000000 -0600
Change: 2008-11-17 05:05:41.000000000 -0600
Changing atime and mtime to the current Unix time
It’s probably useful to know that the default behavior of the touch command is to update both access time and modification time of a file, changing them to the current time on your system. Here’s what will happen if I run touch against the same file we used in all the examples:
ubuntu$ touch ./try
ubuntu$ stat ./try
File: `./try'
Size: 0 Blocks: 0 IO Block: 4096 regular empty file
Device: 801h/2049d Inode: 655596 Links: 1
Access: (0644/-rw-r--r--) Uid: ( 1000/ greys) Gid: ( 113/ admin)
Access: 2008-11-17 05:09:33.000000000 -0600
Modify: 2008-11-17 05:09:33.000000000 -0600
Change: 2008-11-17 05:09:33.000000000 -0600
As you can see, all three fields have been reset to the new (current time) value. That’s it for today, I hope this solved another one of your Unix mysteries!
See also
- mtime
- [Unix file types][unix-file-types]
- atime, ctime and mtime in Unix
- find out file permissions using Perl script
- find mtime: identify recent files in Unix
- time and date in Unix scripts







